Cloner Windows 10 sur un SSD
Disque SSD

Le SSD (Solid-State drive) est un support permettant le stockage des données sur de la mémoire Flash. Par rapport à un disque dur classique, il se présente sous la forme d'un boitier au format réduit (environ 7X10 cm, avec une épaisseur d'un demi-centimètre).
Avantages:
- la rapidité en lecture/ecriture
- la fiabilité (pas de mécanisme)
- la faible consommation électrique
- le silence total
- la résistance aux chocs
Inconvénients:
- le nombre d'écriture sur une même zone du "disque" limité à quelques centaines de milliers
- plus cher mais devient de plus en plus abordable
Le bon compromis est d'utiliser un SSD pour le système d'exploitation et un disque HD pour les données
Utilitaire De Clonage
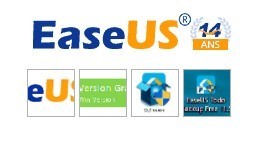
Télécharger l'utilitaire gratuit EaseUS Todo Backup Free
Installer EaseUS Todo Backup Free sur votre disque Windows 10
Préparation
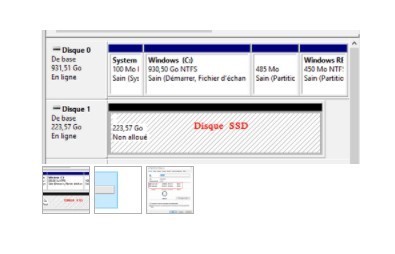
Avoir le système Windows 10 sur le disque SSD de 240Go
Avoir les données de l'utilisateur sur le disque HD de 1To
Connecter votre disque dur Windows 10 sur le port Sata0
Connecter le disque SSD vierge sur le port Sata1
Mettre à jour votre Windows 10
- Disque HD 1To # Windows 10
- Disque SSD 240Go # Disque vierge
Un disque SSD de 240Go est suffisant pour Windows 10 (50 Go environ)
Les données de l'utilisateur seront par la suite déplacées sur le disque HD de 1To
Cloner

Cliquer sur [Plus tard] à la fenêtre de présentation de l'utilitaire
La version Free ne propose pas toutes les options
Vous pouvez utiliser la version complète, mais elle est payante
Cliquer sur [Cloner] dans le bandeau bleu
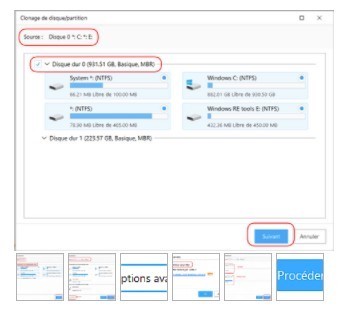
Cocher le disque source - HD Windows 10
Cliquer sur [Suivant]
Cocher le disque de destination - SSD vierge
- Optimiser pour SSD # Clonage grande capacité vers petite capacité
- Cloner secteur par secteur # Clonage disque de capacité équivalente
HD = 1To et SSD = 240Go
Sélectionner uniquement [Optimiser pour SSD]
Valider en cliquant sur [OK]
Cliquer sur [Suivant]
La fenêtre suivante vous affiche la source et la destination
Cliquer sur [Procéder]
Le clonage se lance...
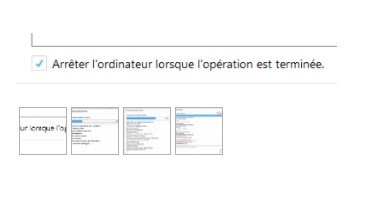
- Cocher [Arrêter l'ordinateur lorsque l'opération est terminée]
Lorsque le clonage est terminé
- Cliquer sur [Finir]
Temps de clonage de Windows 10 sur un disque de 1To vers un SSD de 240Go:
Vérification
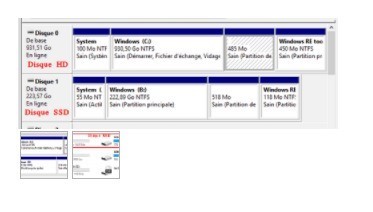
- Arrêter l'ordinateur
- Déconnecter le disque HD
- Reconnecter le SSD sur le port Sata0
- Redémarrer l'ordinateur ...
Login:
Données de l'utilisateur
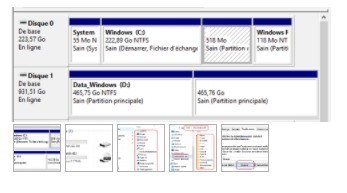
Pour limiter les écritures sur le SSD, nous allons déplacer les données de l'utilisateur du disque SSD vers le disque HD
- Reconnecter le disque dur HD sur le port Sata1
- Supprimer toutes les partitions existantes
- Repartitionner le HD en fonction de vos besoins
- Créer tous les dossiers de l'utilisateur sur le disque D: (HD)
- Bureau
- Contact
- Documents
- Favoris
- Images
- Liens
- Musiques
- Objets 3D
- Partie enregistrées
- Recherches
- Téléchargements
- Vidéos
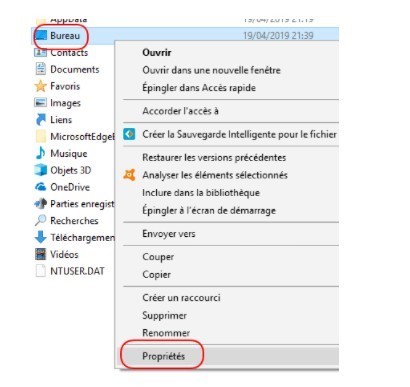
Pour tous les dossiers à déplacer, faire:
- Clic droit / Propiété
- Onglet [Emplacement]
- Onglet [Déplacer]
- Sélectionner le dossier de destination
Le dossier sélectionné a été déplacé
Le bouton [Valeurs par défaut] permet de faire un retour arrière
Répéter l'opération pour tous les dossiers de l'utilisateur
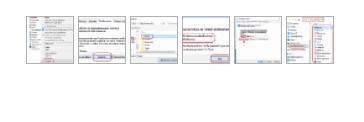
Désormais tous les dossiers de l'utilisateur sont sur le disque HD