Le réseau IP
Le réseau IP

Aujourd'hui, en 2021, toutes les familles disposent d'un ou plusieurs ordinateurs et d'une box Internet,
Il peut être pratique de les connecter ensemble afin de créer un réseau local (LAN, Local Area Network).
Voici quelques avantages que peut procurer la mise en place d'un réseau local
- transfert de fichiers
- partage de ressources (partage de la connexion à internet, partage d'imprimante, disques partagés, etc.)
- mobilité (dans le cas d'un réseau sans fil)
- discussion (avec les ordinateurs distants)
- jeu en réseau
- etc ...
La Topologie
Il existe différents types d'architecture de réseau local LAN :
- Les réseaux filaires, basés sur la technologie Ethernet
- Les réseaux sans fil, utilisant généralement la technologie Wifi
- Les réseaux courant porteur en ligne CPL
La box Internet est généralement équipée d'un switch 4 ports RJ45 Ethernet et d'une connexion sans fil Wifi
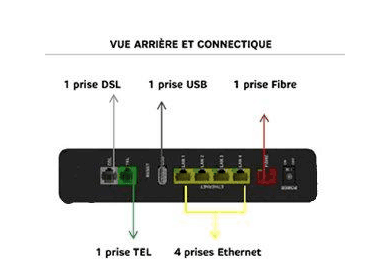
Le réseau IP

Aujourd'hui, en 2021, toutes les familles disposent d'un ou plusieurs ordinateurs et d'une box Internet,
Il peut être pratique de les connecter ensemble afin de créer un réseau local (LAN, Local Area Network).
Voici quelques avantages que peut procurer la mise en place d'un réseau local
- transfert de fichiers
- partage de ressources (partage de la connexion à internet, partage d'imprimante, disques partagés, etc.)
- mobilité (dans le cas d'un réseau sans fil)
- discussion (avec les ordinateurs distants)
- jeu en réseau
- etc ...
Ethernet
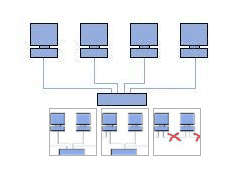
Avec le réseau filaire Ethernet, vous reliez les ordinateurs au switch de la box avec des cables RJ45 droits de Catégorie 5, 5E ou 6.
La connexion directe de deux ordinateurs avec un cable RJ45 droit est incorrecte.
Wifi
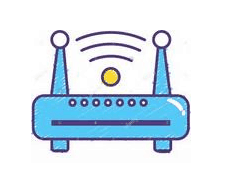
Avec la connexion Wifi, vos équipements doivent posséder une interface Wifi (tablette/smartphone/ordinateur portable) et vous devez simplement renseigner vos identifiants Wifi pour vous connecter.
CPL
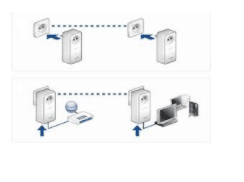
Avec la connexion par CPL vos ordinateurs utilisent le réseau électrique de votre maison à l'aide de boitier CPL.
Vous avez des boitiers CPL/Wifi et CPL/Ethernet.
Adresse IP - Privée / Publique
Pour etre reconnu sur un réseau local LAN et sur un réseau public WAN, les ordinateurs, tablettes, smartphones ont besoin d'une adresse IP.
L'adresse IP publique est fournie par votre fournisseur Internet FAI
L'adresse IP privée est fournie par l'un des éléments de votre réseau local, généralement la box
Votre Box Internet possède donc deux interfaces
- Une interface reliée au réseau public WAN - ADSL ou Fibre
- Une interface reliée à votre réseau privé LAN - Switch
Votre box Internet fournie un service indispensable au fonctionnement de votre réseau local LAN
- le service DHCP - Attribution automatique des adresses IP aux ordinateurs de votre réseau
Comprendre Les Adresses IP
Quelque soit la topologie utilisée (Ethernet/Wifi/Cpl), pour se connecter à un réseau loacal LAN, tous les équipements (*) ont besoin d'une adresse IP.
(*) ordinateur, tablettes, smartphones, imprimantes réseaux, etc ...
L'adresse IP est une adresse unique sur votre réseau local qui est fournie généralement par le service DHCP de la box. La box fournie des adresses IPv4 et IPv6
Vous avez à votre disposition pour un réseau privé, 3 plages d'adresses IPv4 privée qui représentent chacune à un certain nombre d'adresses disponibles
- 10.0.0.0 – 10.255.255.255 = 16 777 216 adresses
- 172.16.0.0 – 172.31.255.255 = 1 048 576 adresses
- 192.168.0.0 – 192.168.255.255 = 65 536 adresses
Pour un réseau privé familial, on utilise généralement la plage d'adresses 192.168.0.0 - 192.168.255.255 soit 65 536 adresses disponibles
Règle pour l'adressage IPv4 :
Si votre box est configurée pour la plage 192.168.1.0 - 192.168.1.255
- adresse 192.168.1.0 est réservée pour l'adresse du réseau
- adresse 192.168.1.255 est réservée pour l'adresse de broadcast
- adresses disponibles pour les éléments actifs du réseau 192.168.1.1 - 192.168.1.254 soit 254 adresses disponibles
Dans la plage des adresses disponibles, vous avez une adresse pour l'interface locale de la box et une plage d'adresses réservée au service DHCP (Libre à vous de configurer cette plage d'adresses suivant vos besoins).
Connaitre l'adresse IP Ethernet de son ordinateur
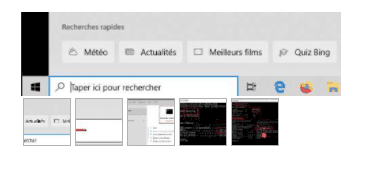
Prenons en exemple un ordinateur sous Windows 10
- Ouvrir une invite de commandes - cmd
- Saisir cmd dans la barre de recherche
- Cliquer sur "Invite de commandes"
- Vous pouvez ouvrir l'invite de commande en administrateur
Une fenêtre "Invite de commandes" s'ouvre et saisir les commandes ci-dessous
ipconfig puis [Enter] # Affiche les informations IP de l'interface Ethernet
- Affiche l'adresse IPv4 de l'ordinateur # 192.168.x.x
- Affiche le masque de sous-réseau # 255.255.255.0
- Affiche l'adresse IPv4 de la passerelle # votre box
ipconfig /all puis [Enter] # Affiche les informations IP détaillées de l'interface Ethernet
- Affiche qu'elle interface est utilisée # Carte Ethernet
- Affiche les informations précédentes # Adresse IP, masque et passerelle
- Affiche le nom de l'ordinateur
- Affiche l'adresse physique de l'ordinateur # Adresse MAC
- Affiche si le service DHPC est utilisé
- Affiche la durée du bail DHPC
- Affiche l'adresse des serveurs DHCP, DNS
- etc ...
Toutes ces informations sont indispensables pour résoudre un problème de connexion réseau
Connaitre l'adresse IP WiFi de son ordinateur
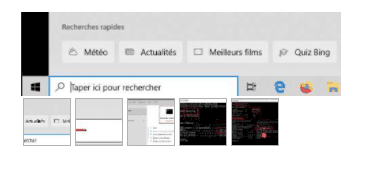
Prenons en exemple un ordinateur sous Windows 10
- Ouvrir une invite de commandes - cmd
- Saisir cmd dans la barre de recherche
- Cliquer sur "Invite de commandes"
- Vous pouvez ouvrir l'invite de commande en administrateur
Une fenêtre "Invite de commandes" s'ouvre et saisir les commandes ci-dessous
ipconfig puis [Enter] # Affiche les informations IP de l'interface Wifi
- Affiche l'adresse IPv4 de l'ordinateur # 192.168.x.x
- Affiche le masque de sous-réseau # 255.255.255.0
- Affiche l'adresse IPv4 de la passerelle # votre box
ipconfig /all puis [Enter] # Affiche les informations IP détaillées de l'interface Wifi
- Affiche qu'elle interface est utilisée # Carte Wifi
- Affiche les informations précédentes # Adresse IP, masque et passerelle
- Affiche le nom de l'ordinateur
- Affiche l'adresse physique de l'ordinateur # Adresse MAC
- Affiche si le service DHPC est utilisé
- Affiche la durée du bail DHPC
- Affiche l'adresse des serveurs DHCP, DNS
- etc ...
Toutes ces informations sont indispensables pour résoudre un problème de connexion réseau.
Ping - Adresse IP sur le réseau LAN
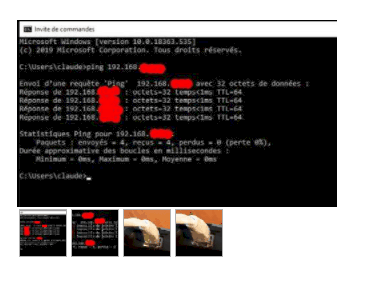
La commande ping permet vérifier si une adresse IP est présente sur le réseau LAN
La commande ping envoie une requête à l'adresse IP indiquée, et si cette adresse est présente et fonctionnelle, l'ordinateur destinataire retourne un message de réponse
Ouvrir une "Invite de commandes"
Saisir la commande
ping "adresse IP à vérifier" puis [Enter]
ping 192.168.x.x puis [Enter]
Si vous obtenez 4 fois le message : Réponse de 192.168.x.x : octets-32 temps<1ms TTL-64
Vous pouvez en déduire que la configuration réseau de l'ordinateur distant est correcte
Si vous obtenez 4 fois le message : Réponse de 192.168.x.x : Impossible de joindre l'hôte de destination
Vous pouvez en déduire que :
- L'ordinateur distant n'est pas sous tension
- Le câble réseau de votre ordinateur et/ou celui de l'ordinateur distant n'est pas branché, ou mal branché ou défectueux
- L'adresse IP du destinataire n'est pas exacte
- Votre ordinateur n'a pas récupéré d'adresse IP (DHCP)
- L'ordinateur distant n'a pas récupéré d'adresse IP (DHCP)
Le premier réflexe est de regarder le connecteur réseau de votre ordinateur
Voyant vert allumé = Câble réseau, connecteur RJ45, liaison avec le switch = OK
Voyant vert éteint = Câble réseau, connecteur RJ45, liaison avec le switch = NON OK
Options:
ping /? # Affiche les options possibles de la commande
ping 127.0.0.1 # Permet de vérifier si le protocole TCP/IP est installé sur l'ordinateur
ping 192.168.x.x # Permet de vérifier si la configuration réseau correcte
ping 192.168.x.x -t # Requête permanente - Pour stopper la requête [ctrl]+[c]
ping -n 10 192.168.x.x # Envoi 10 requêtes
ping -a 192.168.x.x # Affiche le nom de l'élément distant
Ping - Adresse Internet
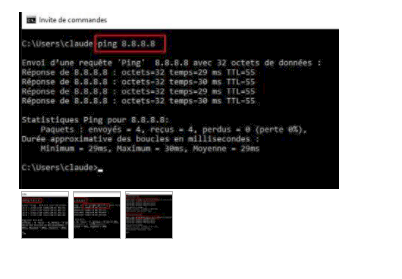
Vous avez un soucis de connexion Internet avec votre navigateur, la commande ping vous permet de vérifier les adresses publiques
L'adresse IP 8.8.8.8 est le serveur DNS de Google
ping 8.8.8.8 # Requête sur le DNS de Google
ping -a 8.8.8.8 # Requête sur le DNS de Google - Affiche le nom
ping google.com # Requête sur Google.com
ping www.google.com # Requête sur www.Google.com
Vérification Hardware - Windows
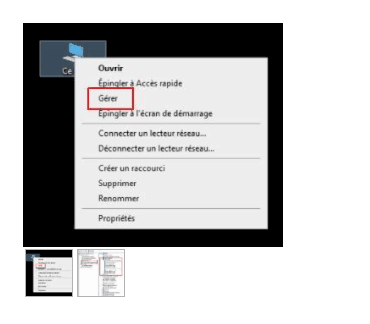
Vous pouvez utiliser les outils de Windows 10, pour vérifier votre configuration
Vérification Hardware
Clic droit sur "Ce PC" / Gérer
Clic "Gestionnaire de périphériques"
Une croix rouge devant un périphérique = le périphérique est désactivé ou défectueux
Un point d'exclamation jaune devant un périphérique = problème de driver du périphérique
Vérification Software - Windows

Vous pouvez utiliser le panneau de configuration de Windows 10, pour vérifier votre configuration
Vérification Software
Panneau de configuration / Centre Réseau et partage
Clic sur votre connexion réseau # Voir l'état de votre connexion réseau
Clic sur le bouton [Détail] # Voir le détail (Adresse IP, etc ...)
Clic sur le bouton [Propriété] # Voir les propriétés de votre carte réseau
Vous pouvez utiliser les paramètres Windows de Windows 10 pour vérifier votre configuration réseau
Clic sur la zone de notification (bas/droite)
Clic sur "Tous les paramètres"
Dans la fenêtre "Paramètre Windows", cliquer sur "Réseau et Internet"
Dans la fenêtre "Paramètres Réseau", cliquer sur "Ethernet"
Clic sur "Ethernet"
En bas de la fenêtre, vous trouverez l'adresse IP de la carte réseau.